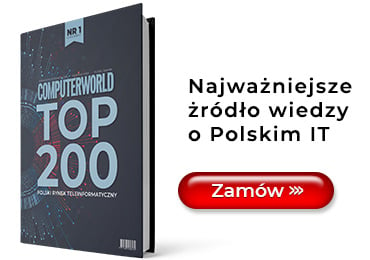Skuteczne sposoby na przyśpieszenie komputerów Mac
-

- 06.05.2024, godz. 07:40
Komputery Mac słyną z bezproblemowej pracy oraz wysokiej wydajności. Nie są jednak bezawaryjne. Co zrobić w przypadku zauważalnego spadku wydajności lub problemów z systemem operacyjnym macOS?
Komputery Mac pracujące pod kontrolą systemu operacyjnego macOS są coraz chętniej wykorzystywane przez organizacje na całym świecie. Firmy doceniają niesamowicie wysoką wydajność modeli opartych na autorskich układach Apple Silicon, wysoką jakość wykonania oraz bezawaryjność. Nie bez znaczenia pozostaje również wysoki poziom bezpieczeństwa i ochrony prywatności użytkowników, a także dopracowany ekosystem, który ułatwia współpracę z innymi urządzeniami oraz użytkownikami.

MacBook Air z procesorem Apple M1 - aktualnie najpopularniejszy MacBook na rynku
Źródło: Isaac Martin / Unsplash
Dla wielu organizacji komputery Mac stanowią atrakcyjną opcję głównie ze względu na swoją wydajność, niezawodność, bezpieczeństwo oraz atrakcyjny współczynnik TCO (całkowitego kosztu użytkowania).
Zobacz również:
- Tak projektuje się peryferia - z wizytą w siedzibie Logitech
- Wiemy kto może zastąpić Tima Cooka jako CEO Apple
- Trzy lata nowego iMaca, a większego AiO nadal nie pokazano
Powyższe cechy nie oznaczają jednak, że komputery Mac są bezawaryjne i nie posiadają usterek. Komputery Mac to urządzenia zaprojektowane do wielogodzinnej pracy oraz wielodniowego czuwania w trybie uśpienia. System macOS przystosowany jest do wydajnego działania, ale czasami posiada drobne problemy m. in z wyciekami pamięci lub znaczącym zużyciem wykorzystania zasobów sprzętowych bez zauważalnego powodu. W jaki sposób radzić sobie z komputerem Mac, który przestał być responsywny oraz działa zauważalnie wolniej, niż dotychczas?
Sprawdzenie aplikacji w autostarcie oraz elementów logowania
Komputery z macOS podobnie jak urządzenia pracująće z systemem operacyjnym Windows posiadają autostart, a więc listę aplikacji, które są automatycznie uruchamiane wraz z systemem operacyjnym oraz profilem użytkownika. W przypadku, gdy komputer zwolnił lub uruchamia się dłużej niż zazwyczaj winowajcą mogą być dodatkowe aplikacje w autostarcie.
Listę autostartu aplikacji w macOS znajdziemy w Ustawienia systemowe > Ogólne > Logowanie. Z poziomu ustawień warto dokonać przeglądu aplikacji uruchamianych wraz z systemem i usunąć zbędne pozycje.

Ustawienia autostartu w macOS
Źródło: Daniel Olszewski / Computerworld
W przypadku macOS niektóre programy uruchamiają się przed zalogowaniem - ich usunięcie wymaga nieco więcej wysiłku.
W tym celu należy uruchomić okno Finder, na pasku kliknąć Idź > wybrać opcję Komputer, następnie dysk startowy (domyślnie Macintosh HD) > Biblioteki > StartupItems. W tym miejscu mogą znajdować się aplikacje, które uruchamiają się wraz z systemem operacyjnym jeszcze przed uruchomieniem się ekranu logowania.

Folder z aplikacjami uruchamiającymi się razem z systemem operacyjnym
Źródło: Daniel Olszewski / Computerworld
Warto pamiętać, że domyślnie komputer Mac uruchamiania po włączeniu wszystkie aplikacje, które były aktywne przed jego wyłączeniem, co w szczególności na komputerach z procesorami Intel można znacząco wydłużyć czas rozruchu.

Menu pozwalające na ponowne uruchomienie aktywnych aplikacji wraz z rozruchem systemu
Źródło: Daniel Olszewski / Computerworld
Przy wyłączeniu użytkownik ma możliwość odznaczenia opcji uruchamiania wszystkich aktywnych programów wraz z rozruchem systemu.
Zbyt mała ilośc miejsca na dysku
Komputery Mac w bazowych konfiguracjach nadal mają zaledwie 8 GB pamięci operacyjnej oraz 256 GB dysk SSD. Takie rozwiązanie może wpływać na wydajność. W momencie, gdy dysk jest zapełniony w powyżej 80% jego wydajność spada. W przypadku korzystania z wielu aplikacji komputer może chcieć posiłkować się pamięcią SWAP z dysku SSD, aby wspomóc pamięć operacyjną. Gdy dysk jest zapełniony rozwiązanie to działa znacznie wolniej i może obniżać wydajność.
W celu zachowania wysokiej wydajności oraz higieny pracy komputera warto zadbać o wykorzystywanie maksymalnie 80% pamięci masowej (w przypadku 256 GB konfiguracji warto wykorzystywać maksymalnie 200 GB).

Zarządzanie pamięcią masową w macOS
Źródło: Daniel Olszewski / Computerworld
Wyczyszczenie zbędnych plików
Komputery Mac wraz z wiekiem oraz aktualizacjami systemu operacyjnego i aplikacji gromadzą mnóstwo danych dodatkowych. Dobrym pomysłem jest wyczyszczenie plików cache. W tym celu najlepiej skorzystać z dedykowanych programów takich jak CleanMyMac X, Avast CleanUp czy AVG TuneUP.
Rozwiązania te pozwolą szybko i skutecznie przeanalizować system pod kątem zbędnych plików cache i usuną je z systemu operacyjnego. Operacja ta uwolni miejsce na dysku oraz zwiększy wydajność systemu.
Reset pamięci PRAM i NVRAM
Komputery Mac od lat posiadają specyficzną konstrukcję oprogramowania układowego UEFI. Większość modeli posiada autorskie chipy do obsługi czujnika oświetlenia, kamery, zabezpieczeń, kolejki rozruchu i wielu innych elementów.
Każdy nowoczesny Mac posiada moduł SMC - System Management Controller, który czasami wymaga restartu. Jeżeli komputer Mac zwolnił lub zachowuje się nietypowo warto rozważyć reset pamięci PRAM i NVRAM, które przechowują dane SMC.
W przypadku komputerów z procesorami Apple Silicon reset SMC wykonuje się automatycznie podczas każdego ponownego uruchomienia systemu. W starszych modelach z systemem Windows reset SMC następuje poprzez przytrzymanie przycisków Option-Command-P-R od razu po kliknięciu przycisku zasilającego. Komputer Mac uruchomi się ponownie i wyzeruje moduł SMC. Ponowny rozruch może potrwać dłużej, niż zazwyczaj.
Powyższe sposoby nie pomogły?
W przypadku, gdy powyższe porady nie przyniosły oczekiwanych rezultatów warto wykonać pełną kopię zapasową Time Machine oraz przeinstalować system operacyjny macOS. Gdy na czystej kopii systemu operacyjnego komputer nadal działać będzie wolno lub niestabilnie konieczna może okazać się wizyta w serwisie.